■칼리 리눅스 USB 설치 디스크 만들기
8GB 정도의 USB를 포맷하고 대기
윈도우 OS가 설치되어 있는 상태에서 칼리를 하드디스크에 설치하기 위해서는 다음과 같이 디스크의 파티션이 나눠져 있어야 함(파티션 리사이징 방법 참조)

rufus 툴 검색하여 다운로드
넉넉한 용량의 USB를 PC에 연결하고, rufus 프로그램 실행하여 디스크 모양 버튼 클릭
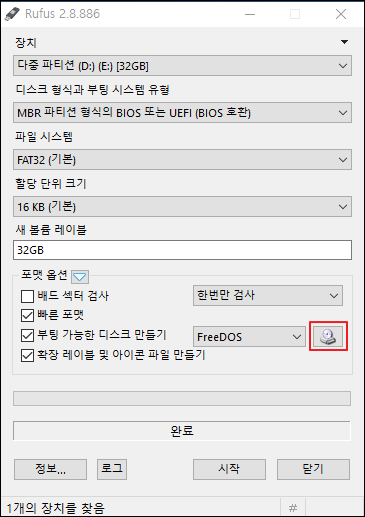
칼리 리눅스 iso 파일 선택(https://archive.kali.org/kali-images/에서 칼리 이미지 다운로드 가능)

DD 이미지 선택하고, 시작버튼 클릭. 녹색 바가 꽉 차고 완료가 뜨면 부팅 설치 디스크 만들기는 완료
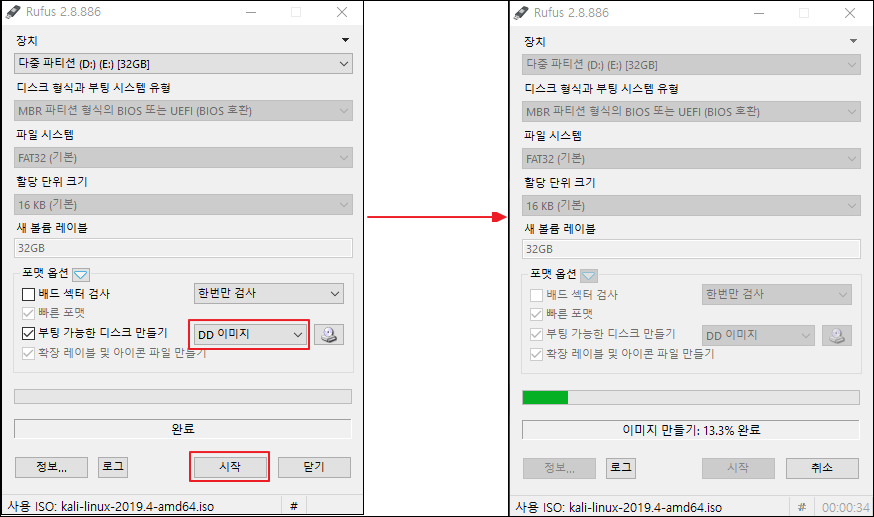
■칼리 리눅스(2019.04버전) 디스크에 설치
※멀티 OS 설치 전 데이터 백업은 필수
컴퓨터 재시작하여 칼리 설치 USB로 부팅(f2, f9, f12 등을 눌러주면 진입하는 BIOS모드에서 부팅 디스크 선택해줄 수 있음)
Installer 선택창이 나오게 되는데, Graphical Install 선택
설치과정 중 파티셔닝과 boot loader 인스톨 부분만 사진 첨부함(나머지 부분은 별 특이사항이 없어 default 선택된 상태에서 Continue 클릭해주면 됨)
- 파티셔닝
파티셔닝 방법은 Manual 선택

다음과 같은 파티션 선택창이 나타남. 설치하고자 하는 디스크의 빈공간을 선택하고 Continue
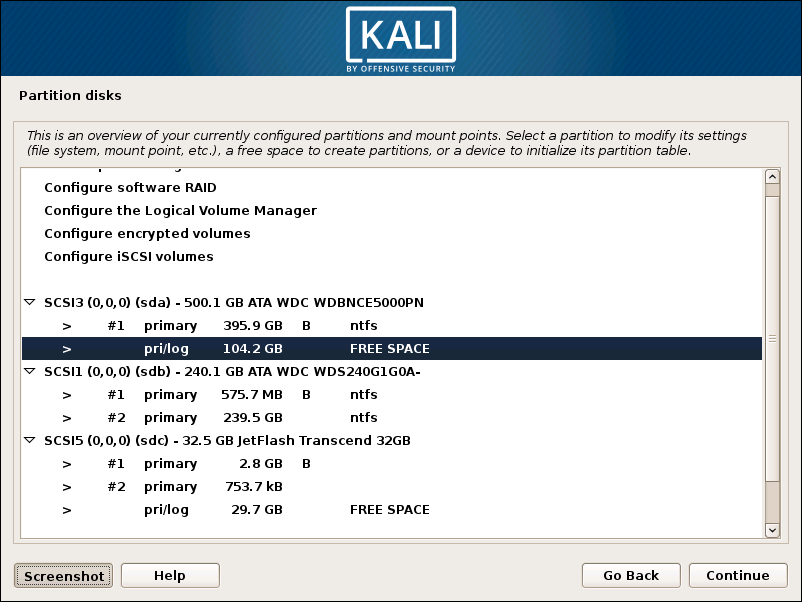
Automatically partition the free space 선택

All files in one partition 선택

파티셔닝 완료 및 변경사항 디스크에 쓰기 선택
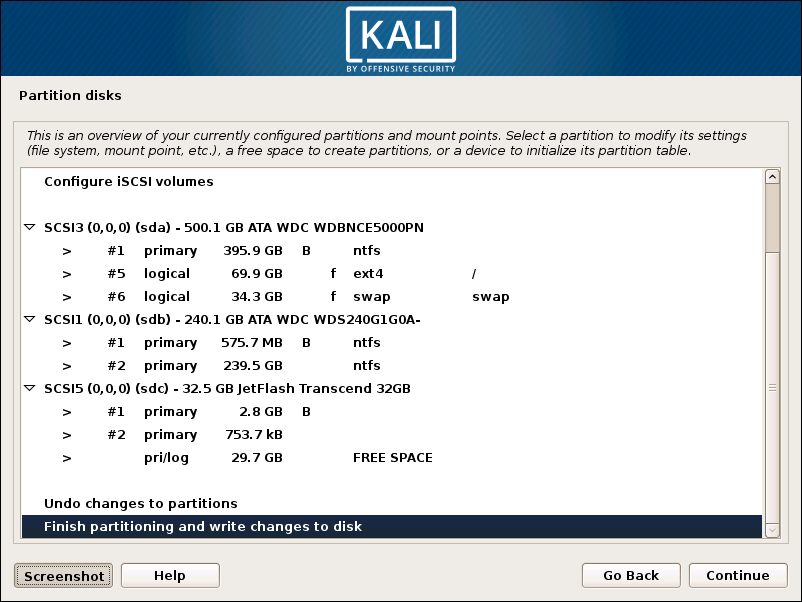
Yes 선택하면 디스크 파티셔닝 진행
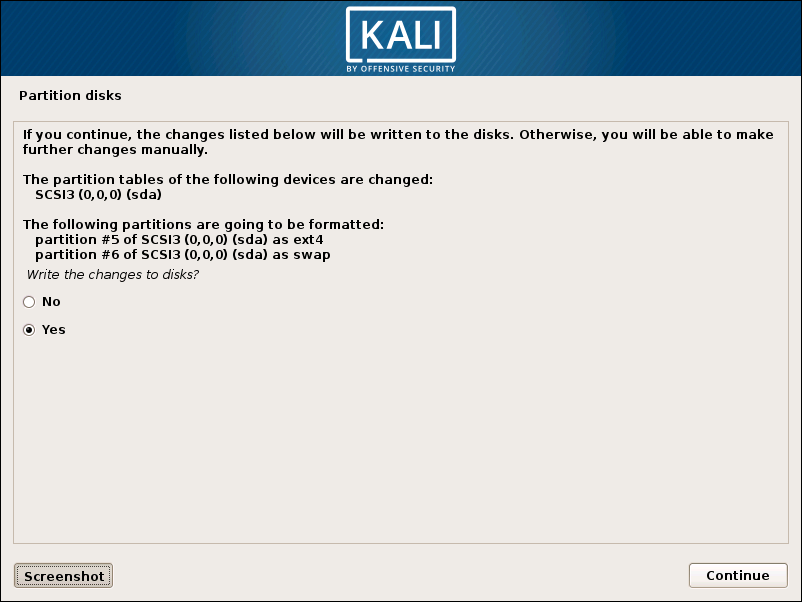
- GRUB boot loader Install
boot loader가 설치된 디스크로 부팅하면 kali boot loader가 실행됨
예컨데, 다음 그림과 같이 디스크0, 디스크1 이 있고 디스크0의 첫번째 파티션에는 윈도우, 두번째 파티션에는 칼리가 설치되어 있다고 가정할 경우 boot loader 설치 위치에 따라 부팅의 양상이 달라짐

1. boot loader를 디스크0에 설치할 경우
기본적으로 칼리 booting manager가 실행되며, 칼리를 실행할 것인지 윈도우를 실행할 것인지 선택하는 창이 나타남(선택 안하면 기본 칼리 부팅)
한마디로 멀티 부팅이 가능해짐
단, 원격에서 윈도우 PC를 켜고 접근하는 WOL을 사용할 수 없다는 단점이 있음
2. boot loader를 디스크1에 설치할 경우
기본 윈도우로 부팅됨
칼리로 부팅하고 싶은 경우, BIOS 모드에서 부팅디스크를 디스크1으로 선택하면 됨
WOL을 계속 사용할 수 있고, 칼리를 쓰고 싶은 경우에만 부팅디스크를 변경해주면 되므로 여분의 디스크가 있다면 이 방법을 추천
이하 boot loader 설치 사진 첨부
Continue

부트로더 설치 디스크 선택

필자는 "디스크0"에 칼리를 설치했으며, 칼리 부트로더는 "디스크1"에 설치하였음
따라서, 기본부팅은 윈도우로 되고 있으며, BIOS Mode로 진입하여 "디스크1"으로 부팅할 경우 칼리 부트로더가 실행되어 칼리로 부팅됨
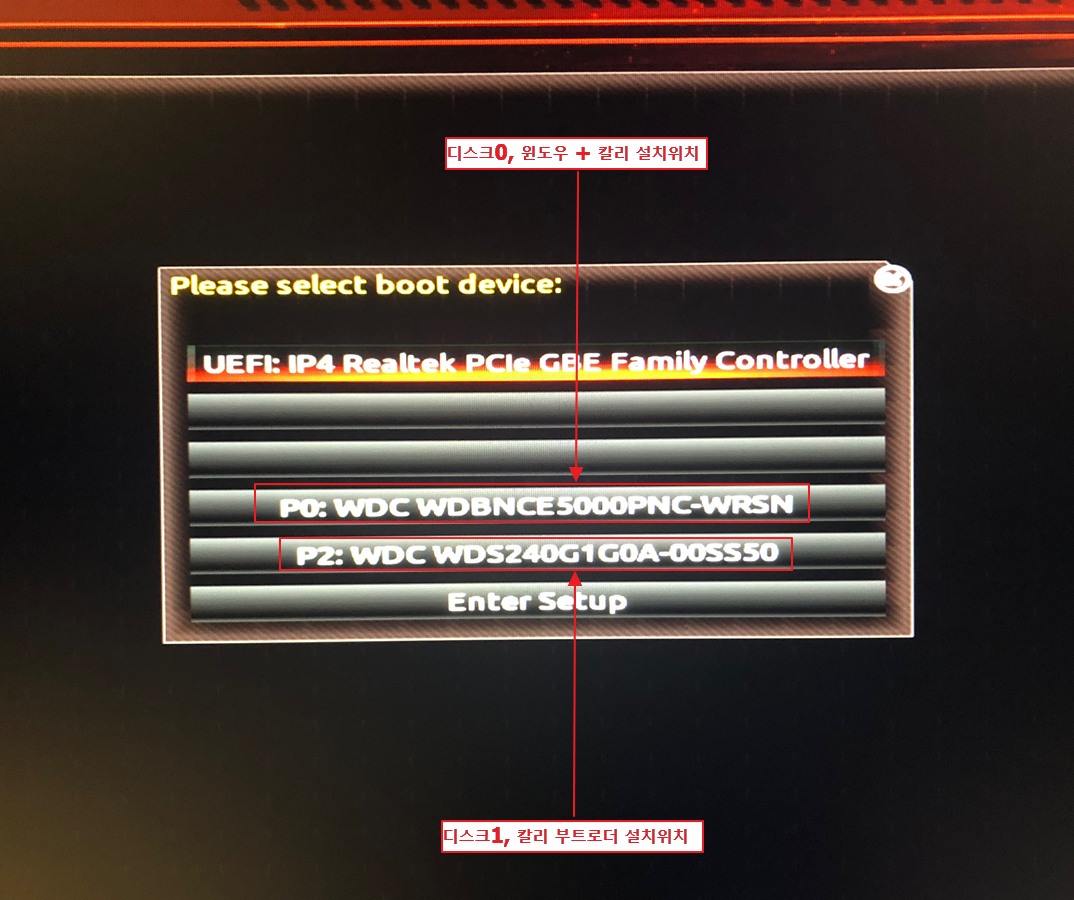
칼리로 부팅되더라도 윈도우 부팅을 선택할 수 있는 창이 나타남

'Information Security > Kali' 카테고리의 다른 글
| Kali 2020.4(Kernel 5.9.0-kali1-amd64) RTL8812AU Driver Install (0) | 2020.12.13 |
|---|---|
| Kali 2020.4 세팅 (0) | 2020.12.05 |
| Kali 2019.04 루트 계정 비번 잊어버린 경우 (2) | 2020.02.22 |
| 칼리 2019.04(kernel 5.3.0-kali2-amd64)에 rtl8812au 네트워크 어댑터 드라이버 설치 및 모니터 모드 활성화 (0) | 2020.01.29 |
| 칼리(커널 4.18.0-kali2-amd64)에 RTL8812AU 드라이버 설치 (0) | 2019.05.02 |
